How to Fix Google Docs Spell Check Not Working. Quick solution for Google Docs Spell Check Not Working. My Google Doc Spell Check Acting Weird and Not Working. Spell Check and Spelling Suggestions not working.
My Google Doc Spell Check Acting Weird and Not Working
Mesmerized and confused are simple phrases that describe the action after realizing your Google Docs is misbehaving. Embarrassing is the actual fact which will occur once your document goes public with spelling defects. It’s weird when Google Docs react differently, considering it’s an online Word Processor application.
It’s among the best advance facilities offered by Google to help create accurate, real-time documents. Google Docs is a free application available via web browser, mobile app, IOS, PC apps, and Android systems. The service provides users with editing features, public access, multiple users, easy updates, and more. Google Docs is designed with fascinating features that help create quality documents.
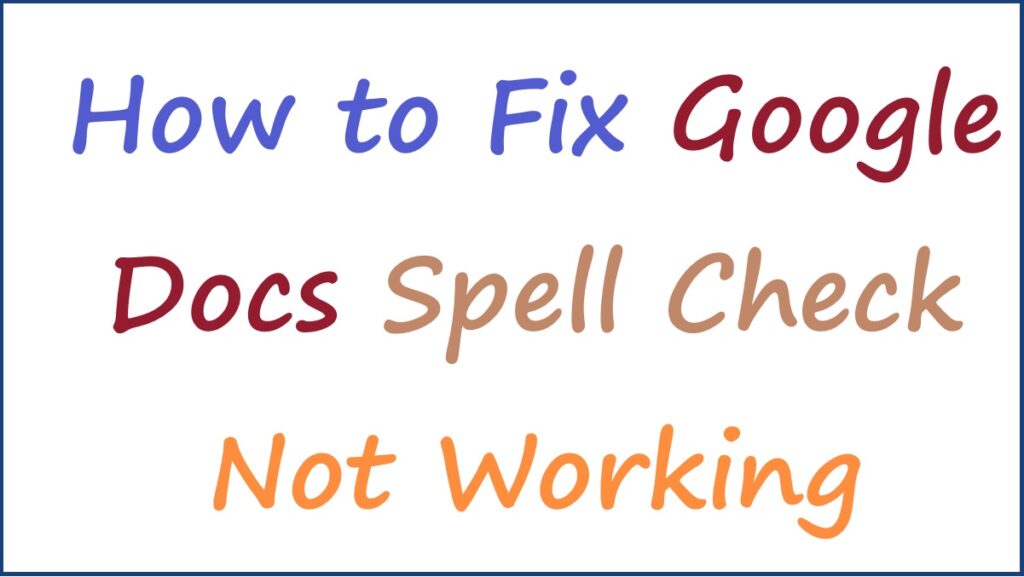
Spell Check Google Docs
The Google Docs app gives writing assurance as it comes with grammar and spell check features. The facility helps underline every mistake for easier correction. With an internet connection, one can spell check and other incredible services on Google Docs.
The disappointment comes in when the correction lines don’t show, making it hard to trace the mistakes. This raises suspicion. Google Docs not working is a technical issue that needs either simple or complex intervention. The app/software users need to review various solutions as discussed in the guide.
“Google Docs spell check not working” solution
The spell check feature is active and detects multiple issues to ensure the documents are clear and accurate. However, if the system stops, one can utilize different solutions to resolve the issue. Google Docs users should understand that though some browsers have inbuilt spell check tools. The feature doesn’t work on Google Docs, making it challenging to collect your mistakes.
How to Fix Google Docs Spell Check Not Working
Quick Fix on Google Docs Spell Check
- Check to enable the spell check feature.
Sometime the busy writing schedule makes one forget the simplest facts like turning on an important button. The system may automatically disable the spell checkdue to a service update, or “you” may mistakenly turn off the feature.
Regardless of the reason, it is wise to review your menu regularly for any changes. Open the spelling and grammar tool to enable the grammar suggestion feature. One can also try the shortcut tool by pressing Ctrl+ALT+X.
- Refresh the Google Docs Page
The spell check problem may require just a page refresh. To reload the page, select the “H5” tab on the keyboard and check whether the issue is solved.
- A text formatting error
The Docs page may not highlight mistakes from a copied text. Most texts are formatted based on the user’s preference. The formatting may not align with Google Docs standard formats. To resolve the issue, right-click on your document and choose the “paste without formatting option. The option is available through Ctrl + Shift + V. After the formatting changes, check whether the spell check is working again.
- Trying the Incognito Mode
When one browser reacts, one can change to incognito mode and open Google Docs. Recheck whether Google Docs is working; if not, proceed to review Chrome extensions.
- Disable chrome extensions and Addons
Based on your browser, extensions or Addons can cause some major hitches to documents. Some extensions make the system slow or hang, which can affect your operations. The incognito mode disables most extensions, making it easy to utilize various Google Doc tools.
Open your Chrome or browser and disable the extensions. Once done, open the Google Docs spell check feature to see whether it works. Disabling all extensions might solve the problem, but getting the particular Add-on or extension causing the glitch is the main task. You can enable the extensions in phases until you avail the one affecting the spell check issue.
- Data cache
Cache and accumulative data cause hugeclogs that can cause your Docs system to misbehave. To clear the caches and data, one needs to check under the settings tab > privacy and security > clear browsing data. This will erase all caches, which probably resolves the Google Docs issue.
- Manual corrections
One can opt for manual corrections by clicking the particular word if all proves futile. The page will display various options right click to avail the correction.
Other Solutions Google Docs Spell Check Not Working
Language setting
The spell check option may act up if you haven’t offered a particular language. Enter the correct language to help the app determine the spelling to provide.
- On your Google Docs, select the “File” option
- Proceed to the “Language” section and select your preferred language.
Turning off Browser Spell Check
Most browsers have an inbuilt spell check feature that helps in auto-correction. However, the facility may collide with the Google Docs spell check, causing the glitch. To review and solve the issue, turn off the browser spell check feature for better Docs operation.
- Open the three dots on the top corner.
- Choose the “Settings” tab to open various options, including language.
- Proceed to the options:
- Spell check
- Basic spell check
- To disable the whole spell check option, slide the toggle to switch off.
Chrome Update
The user can also update Chrome or their preferred browser. The chrome process is easy as follows:
- Select the three dots on the browser page.
- Go to the “settings” option to access the “About Chrome” button.
- The page will check for available updates. If any, the system will automatically update.
- Next, select the “Relaunch” tab and start the browser.
With the multiple solutions, one can solve the Google Docs not working problem. Either or all of the solutions will work on your application.